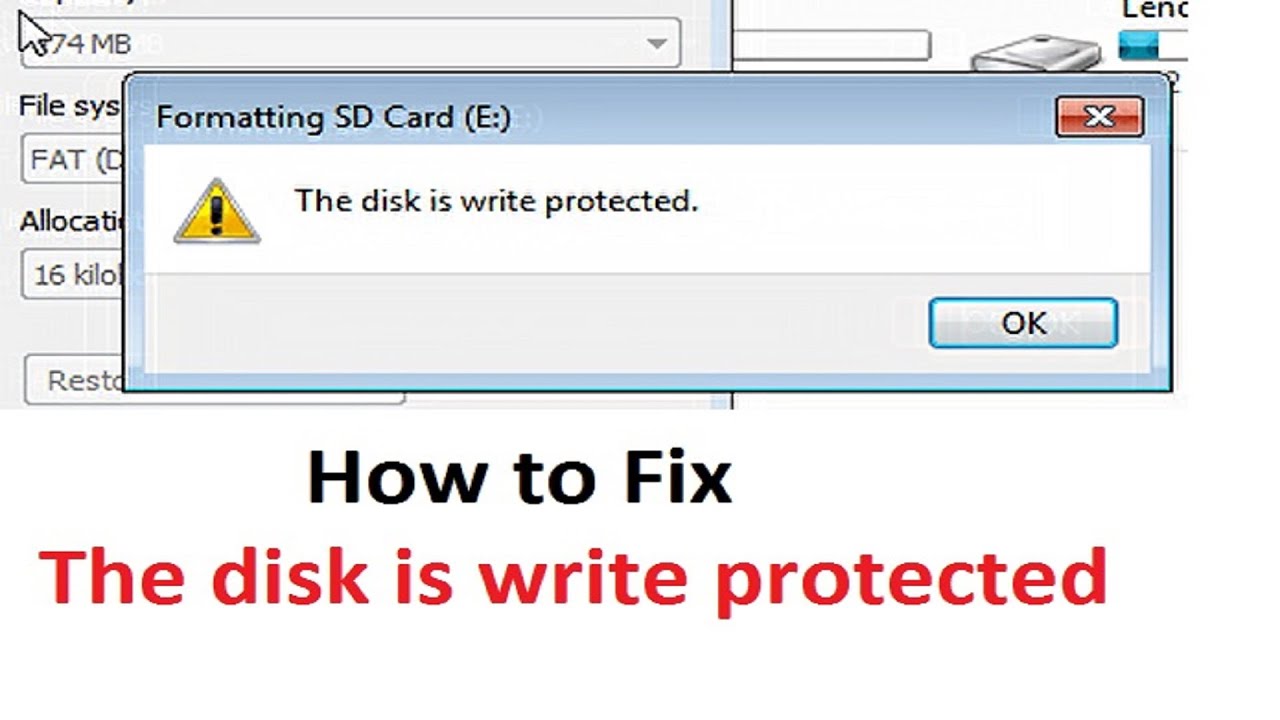
Cara Format Flashdisk Write Protected Dengan Software Engineer
How to Format a Write Protected USB Drive Using CMD When attempting to format my USB flash drive, I find that it's unable to format, delete or copy new files to a USB flash drive. Windows tells me that ' The disk is write protected. Remove the write protection or use another disk.' If you are running into the same error, you can try following steps to remove write-protection from a USB drive, so that you can format your USB drive as normal. • • • Step 1: Scanning USB Drive and Remove Virus Connect USB flash drive to computer, then navigate to the USB drive in Windows Explorer, right-click on it and make your antivirus software scan it manually. Once you find virus, you can remove and eliminate it using the antivirus software on your computer.
You can find albums, singles, music videos, concerts, DVDs, and basically any Jpop medium here. Jpop torrent sites. The community is huge, so there is an enormous selection and new Jpop is added incredibly fast.
Di sini Sipitek akan memberikan beberapa cara yang bisa Kamu gunakan mulai dari cara yang paling umum hingga cara khusus yang memang digunakan untuk mem-format Flashdisk yang tidak bisa di format dengan cara yang umum yaitu melalui CMD biasanya pada saat proses format akan muncul notifikasi Write Protected. Jan 19, 2018 - ESET Anti-Virus Protection; Microsoft. If you ever researched how to format old Autodesk USB flash drives you would. Arch) that has experience on the technical side of IT especially PCs, Large Format printers and Autodesk software. I am working as an AEC Application Engineer for a Gold Autodesk.
Step 2: Remove Write Protection via Diskpart Command Line Utility Diskpart is a disk-partitioning tool that is built-in Windows and is accessible through the Command Line Utility. It provides you with information about your partitions and volumes, allows you to delete and create partitions, extend NTFS volumes, etc. Click on Start menu and type cmd in the search box, then right-click on cmd.exe and select Run as administrator. Type in DISKPART and hit Enter. Type in LIST DISK and hit Enter. It shows two disks being available: the Hard Disk Drive (HDD) as Disk 0 and the USB flash drive as Disk 1. Type in SELECT DISK 1 and hit Enter.
It shows that Disk 1 is now the selected disk. Type in ATTRIBUTES DISK and hit Enter key.
You will see the first line Current Read-only State: Yes. To remove the write protection with Diskpart, type the command ATTRIBUTES DISK CLEAR READONLY. If it works, that will be confirmed by the line Disk attributes cleared successfully. Drop patch l2 interlude interface in java 1. Step 3: Format the USB Drive The last procedure is to format USB drive, this action should enable your USB drive to read and write. Before formatting USB disk, go to check what kind of file system it is, let's see how to do: 1. Go to Windows Explorer, right-click on the USB drive and select Properties. In General tab, you can see File system is NTFS.
Close the Properties window and then right-click on USB drive again, click on Format. Under File system, select NTFS, and then click the Start button. When it prompts a warming dialog, just click OK to confirm this formatting. When it completed, click Finish. Then you can copy a small file to your USB drive. If it works, it would be great.
More methods to fix USB formatting error, you can refer to this article:.